Gauges
Accessing the Gauge screen
The Gauge screen can be accessed by going to Logging -> Gauges or by simply pressing Ctrl+F.
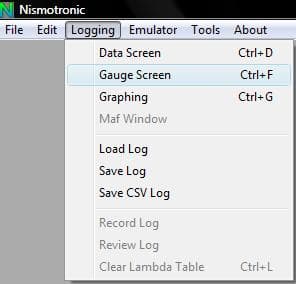
Adding a Gauge to a layout
Right click -> Add your desired Gauge type
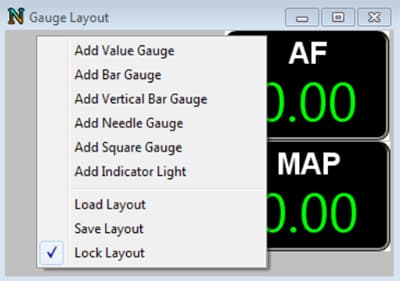
Load Layout -> Deletes current layout and loads a saved layout.
Save Layout -> Saves your current layout as a NGL template file
Lock Layout -> Locks the Gauges so they cannot be moved or resized
Selecting Log Item
Right click -> Select Data Item you would like to display on the current Gauge
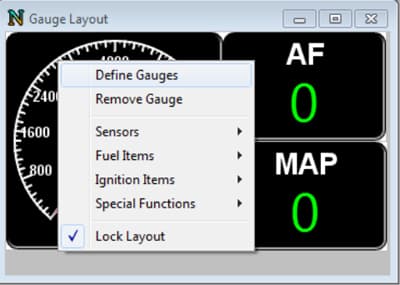
Define Gauge Layout
Right click -> Define Gauges
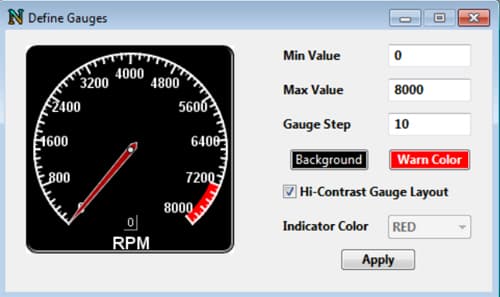
Min value - The starting point for the gauge (lowest reading).
Max value - This is the highest value for the needle and bar gauges
Gauge Step - This is the step between major ticks on needle and bar gauges.
Background - Changes the color of the gauge background
Warn Color - Above the max value the gauge text will change to this color.
Hi-Contrst - Will change the default colors to a higher contrast for easier viewing
Indicatr Color - Changes the color of the indicator light
Gauge Resizing
Shift+UP arrow or Shift+RIGHT arrow will expand the gauge size.
Shift+DOWN arrow or Shift+LEFT arrow will shrink the gauge size.
