Software Basics
Quick Keys
- Ctrl + O - Open File
- Ctrl + S - Saves current file
- Ctrl + U - Uploads current changes to emulator (when connected)
- Ctrl + L - Clears lambda table when on the Fuel/Ign screen.
- Ctrl + D - Opens the Data bar screen
- Ctrl + F - Opens the Live Gauges screen
- Ctrl + G - Opens the Graph Review screen
- Ctrl + M - Opens the Monitor screen
Working with the MAF window:
Click-Drag to highlight cells.
- Minus Key - will decrease value by 10 units
- Plus Key - will increase value by 10 units
- Shift + minus key - will decrease value by 50 units
- Shift + plus key - will increase value by 50 units
Right Click Direct Edit Method
- Set cell to desired value and hit Enter/Return to confirm change
- Tab moves the editable cell down
- Shift+Tab moves the editable cell up
MAF Selection
- Maf Selection drop down window populated by the MAF DATA file in the NismoTronic Root Directory
- Save your custom MAF by hitting Save MAF and name it to suite! It will be saved into the MAF DATA file and will be populated into your MAF drop down menu next time you open.
- Delete MAF allows you to delete any of your Cusom Mafs in the drop down window, but WILL NOT delete the supplied STOCK MAF items.
Loading a TCD
There are two ways to Load a TCD into the software for editing
- File -> Open : The traditional open method
- File -> Open Recent : Shows a list of your 10 previously opened files
- You can also have the software load the last opened bin automatically, by selecting "Load Last Open Bin" in the settings window.
Saving a TCD
To Save the TCD you have open, simply go to File -> Save.
Saving a TCD as a new file
To Save the TCD to a new file, go to File -> Save As.
Importing a TCD from the NEMU
To Import the tune data from the NEMU into a TCD file.
- Open a TCD from the startup calibration folder that matches your ECU type.
- Connect to the NEMU and when prompted that the calibration does not match, simply select IMPORT FROM NEMU.
- Go to File -> Save As and save the downloaded content to a new file
Working with the primary maps:
Quick Keys
- The Minus Key "-" : Will decrease the current value by 1
- The Plus Key "+" : Will Increase the current value by 1
- Control + "J" : Will Bring up a Selection Adjustment Window
- Percent Change
- Add/Sub Change
- Set Value
Viewing
- Data: This will show the Fuel/Ign table in a table view
- Graph: Will show a 2d/3d graphical view of Fuel/Ign tables
- Using the Arrow Keys on the Data table will sift you around on the Table/Graph.
Right Click
- INCREASE SELECTION - Will increase current values by 1
- DECREASE SELECTION - Will decrease current values by 1
- SELECTION ADJUSTMENT - Will bring up the Selection Adjustment window
- IMPORT FROM TCD - Imports current table values AND scalars from the selected TCD file
- COPY MAP FROM - Imports table values from selected map into the current table
- COPY RPM SCALES - Copies table RPM SCALES from selected map into the current table
- COPY LOAD SCALES - Copies table LOAD SCALES from selected map into the current table
- VIEW GRAPH - Displays the current table in 2d/3d graph form
- FUEL UNITS - Allows user to change units from RAW to MSEC (SD FUEL MAP ONLY!!)
- OPTIMIZE SD FUEL MAPS - Allows user to "Optimize" the SD FUEL MAPS to gain more resolution
- HELP - Opens current table's help item
Working with the parameter tables:
QUICK KEYS
- Each table supports manual input and will be stored with the “Enter/Return” keys.
- The Minus Key "-" : Will decrease the current value by 1
- The Plus Key "+" : Will Increase the current value by 1
- Control + "J" : Will Bring up a Selection Adjustment window
- Percent Change
- Add/Sub Change
- Set Value
RIGHT CLICK
- SELECTION ADJUSTMENT - Will bring up Selection Adjustment window
- VIEW RAW TABLE VALUES - This will display the RAW values for the table
- IMPORT - Imports current table from selected TCD into your current TCD
- VIEW GRAPH - Displays current table in 2d/3d format
- HELP - Opens current table's help item
Logging Settings
- Recording Triggers - The software will only record the current log values IF ALL of the current log values are greater or equal to the values entered here.
- Packet timeout counter is for diagnostic purposes
- Direct Wideband Settings
- Direct wideband logging is the most accurate form of collecting data from a wideband controller but is not a permanent connection as it can only be logged when your laptop is in the car
- Supported Direct Wideband Types
- Innovate Products (LC1,LM1/LM2, MTX-L)
- SLC PurePlus
Misc Settings
- Row/Col Highlights - Will highlight the index of the row/column that is currently selected on the main fuel and ignition tables
- Log Playback Speed - This option changes the playback speed of the log when in log review mode.
- Upload Tone - You can select your desired confirmation tone that is played after a succesful upload to the NEMU. This can be enabled/disabled by the checkbox
- Graph Layout - Allows the graph to be displayed in either 2d or 3d mode. If the table is 2d it will display in 2d mode even if 3d is selected.
TCD Compare Tool
The TCD Compare Tool is a handy software feature that allows you to compare, import and examine the differences between two TCDs. This makes it quick and easy to spot the changes to the major tables and gives the user the ability to import the compared TCD's table into their current TCD's table.
How It Works
Open up your current TCD and then navigate to Tools -> Compare TCD. This will open up a dialog window where you can then select and open a TCD that you would like to compare.
After you click "open", a window will pop up that shows you the following:
- ITEM - the table or parameter that is different between the compare and current TCD.
- #Diff - the number of differences in the table or parameter between the compare and current TCD.
- Show Comp - Will show you the compared values for the ITEM row you have selected.
- Show Diff - Will show you the difference between the compare and current values for the ITEM row you have selected.
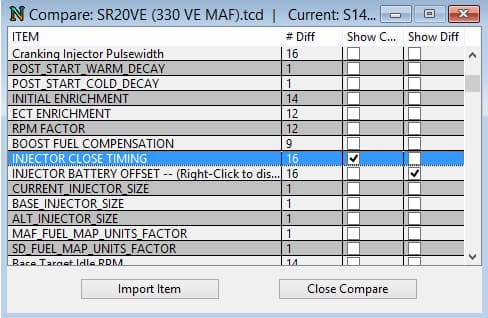
Compare Table Option
You also have the ability to toggle the compare ON/OFF right on the ITEM you are viewing. Simply right click on any ITEM and select the "Compare" box in the list OR you can select the "Show Comp" check box on the Compare TCD window for the ITEM you would like to compare.
All of the items that are different between the Compare and Current TCDs will show up RED.
Show Difference Option
The show difference option allows the user to display the difference between the Current and Compare TCDs right on the ITEM table.
The "Injetor Battery Offset" table (below) is showing the difference between the Current and Compare TCDs.
The "Injector Close Timing" table (below) is showing the comparison BUT you can also see the cells that are different between your Compare and Current TCDs which are shown in RED.
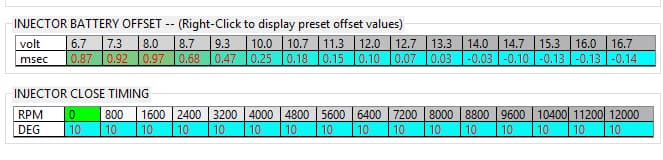
Import
The Import Item button allows you to directly import the selected ITEM from the Compare TCD into the Current TCD.
If there is a table or parameter you would like to pull in from the Compare TCD, simply use the Import Item button to speed up the process!
